How to control Soundtoys with MIDI
Ableton Live 10
- First, after opening up a session in Ableton Live 10, you'll want to enable the I*O button just to the right of the Master and Return tracks.
 Make sure that the I*O button is Yellow to ensure that it is enabled.
Make sure that the I*O button is Yellow to ensure that it is enabled. - After that, insert Little AlterBoy on the Audio or MIDI track that you'd like to affect.

- Create a new, blank MIDI track, which we'll use to control the Little AlterBoy instance on your first track. On that MIDI track, click the dropdown that says "No Output", then select the name of the track with Little AlterBoy.
 In the example above, I've named the orange track with Little AlterBoy "LAB", which is why it shows as LAB in the dropdown menu.
In the example above, I've named the orange track with Little AlterBoy "LAB", which is why it shows as LAB in the dropdown menu. - Record-enable the MIDI track and start sending notes to Little AlterBoy with a MIDI controller, or simply create a MIDI clip on the MIDI track and write in the notes you'd like with the piano roll. Have fun!

Logic Pro X
- First, after opening up a session in Logic Pro X, you'll want insert a Software Instrument track, shown below in Blue. From there, you can open up the Instrument dropdown menu, which should be located on the left hand side of your screen.

Navigate to the "AU MIDI-controlled Effects" dropdown selection, then select Soundtoys > Little AlterBoy, as shown in the image below:

Next, in Little AlterBoy's plug-in window, navigate to the "Side Chain" dropdown and select the Audio source you'd like to manipulate. In the example below, I've added a short loop to an audio track (which I've named "Dry Loop", shown in Orange), so I'll select that as the input source in the Side Chain dropdown.


After that, Mute the audio track to avoid doubling the Dry signal, since the Software Instrument track will effectively work as a Bus for your audio signal.

From here, Record Enable your Software Instrument track, then you're all set to start entering notes on your MIDI controller to affect the pitch and formant of your audio. If you don't have an external MIDI device, just create a MIDI clip on the Software Instrument track and enter notes via the Piano Roll instead. Have fun!

Studio One 4+
- First, open up Studio One, and create a new track.
 In the example above, I've created an Audio track (the Reddish/Orange track named 'LAB') but the same basic steps apply for a Software Instrument track as well.
In the example above, I've created an Audio track (the Reddish/Orange track named 'LAB') but the same basic steps apply for a Software Instrument track as well. - Next, add an instance of Little AlterBoy to the track you just created.

- After that, add another track - this time, we'll be adding a Software Instrument track by clicking the + button. In the popup menu that appears, select "Existing Instrument" as the Output, and in the dropdown below, select the instance of Little AlterBoy that you'd like to control.

- From there, make sure the Software track is Armed (the red button with the white circle inside it), then go ahead and start playing notes with your MIDI keyboard/controller. If you don't have an external MIDI device, just create a MIDI clip on the Software Instrument track and enter notes via the Piano Roll instead. Have fun!

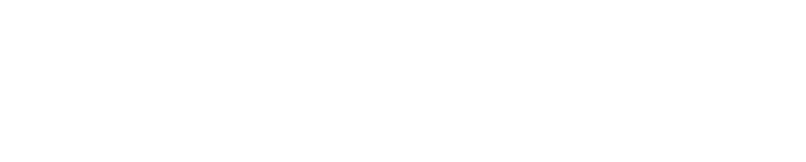
 Make sure that the I*O button is Yellow to ensure that it is enabled.
Make sure that the I*O button is Yellow to ensure that it is enabled.
 In the example above, I've named the orange track with Little AlterBoy "LAB", which is why it shows as LAB in the dropdown menu.
In the example above, I've named the orange track with Little AlterBoy "LAB", which is why it shows as LAB in the dropdown menu.






 In the example above, I've created an Audio track (the Reddish/Orange track named 'LAB') but the same basic steps apply for a Software Instrument track as well.
In the example above, I've created an Audio track (the Reddish/Orange track named 'LAB') but the same basic steps apply for a Software Instrument track as well.

