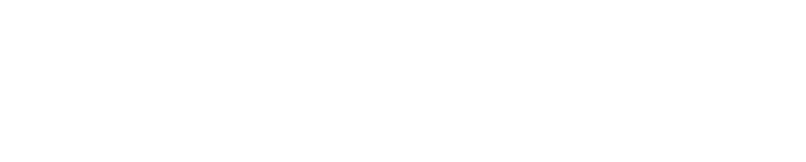Getting Started with an iLok License
This guide is for anyone who has an iLok license for a Soundtoys plug-in in their iLok.com account with activations available to use. If you have an activation code that you have not used yet, please use these instructions instead.
Installation
Our account system no longer uses iLok.com accounts to provide download links. This means you will only see installers on your Soundtoys account for orders and dealer purchases from that specific Soundtoys account. If you received an iLok license from another user in a license transfer and you aren't seeing installers for that product on your Soundtoys account, please write in to support.
Download the installers to an easy-to-access folder on your computer such as "Downloads" or "Desktop".
macOS
Your download file should end in ".dmg". This is a container you will need to open to find the actual installer file called "Install Soundtoys 5.pkg". Double-click this ".pkg" file to start the installation.
Windows
Your download file should end in ".exe", and you can double-click this to begin in the installation. We recommend that you use the default installation location, C:\Program Files\Vstplugins, because most DAWs recognize that automatically. If you know how to set up plug-in paths in your DAW, you can choose a custom location. If you get a message about already having an installation on your computer, you can ignore that because that actually just refers to the iLok License Manager.
Now that you have Soundtoys installed, there's just one more step!
Activation
There are two ways you can activate your plugin: the Activation Window that comes up when you open your DAW and through the iLok License Manager.
Since you have to open your DAW to get the Activation Window, this tends to be the quickest. If the window doesn't show up, you may have to make your DAW rescan your plugins. This guide can help with that.
The benefit to the iLok License Manager method is that it gives you a full overview of your account, how many activations used, and where your activations are.
Using the Activation Window
Follow along with the animation below or check out this article for step-by-step instructions.

Figure 1: Activating in the Activation Window with an automatically deposited license
Using the iLok License Manager
Follow along with the animations below to see the two ways you can activate a license through the ILM, or click here for step-by-step instructions.

Figure 2: Activating in the iLok License Manager with a drag + drop gesture

Figure 3: Activating in the iLok License Manager by right-clicking license
TROUBLESHOOTING:
If you have any trouble following instructions in this article contact our support team for more help. Please provide info regarding your account and/or purchase (iLok.com account User ID, order number, and/or payment email address) so we can help you out most efficiently.